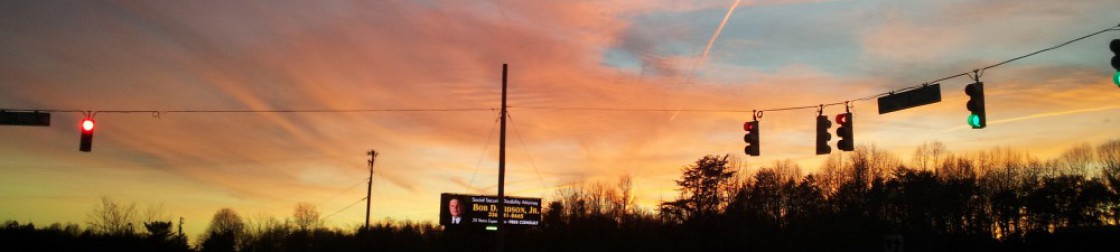家里有一台 2017 年在 Amazon 购买的奥图码投影仪 (Optoma HD142X 1080p 3000 Lumens 3D DLP Home Theater Projector),买了三年,使用的时间连 100 个小时都不到。究其原因,还是因为每次使用设置起来实在是太麻烦了。
为什么这么说呢?
首先,每次使用要先架设投影幕布。我购买的是 Amazon 上一款带三角架的 16:9 的 100 寸 幕布 (Projector Screen TV HD Large Movie Screen Theater Cinema Tripod Stand for Home Office Outdoor Indoor Folding Wedding Party Presentation 16:9 100 inches,Black)。质量还不错,虽然沉了一点,搬起来也不是什么难事,就是小心旋转幕布的时候别把周围物体扫到或损坏。一个小问题是幕布的挂钩很容易把幕布边缘黑色布料磨坏,掺了几圈胶布就好。
其次,要给投影仪的 HDMI 接口找一个视频输入源,比如笔记本电脑,电视盒子,或者 iPad。所以,额外的 HDMI 线和视频输入源的电源都是需要准备的。加上很多视频还需要翻墙回去才能解除 IP 限制,这就又增加了操作难度。
另外,奥图码投影仪机身音箱的效果实在是太差,需要外接一个音箱。我没有用什么复杂的方案,就是把家里的 10W 的一个蓝牙音箱拿来用了,效果还不错。对小朋友看视频来说,声音太大了也不好。当然,还得找一个小桌子来放置投影仪和那些附属设备,还得准一个长长的电源插座,因为投影仪得摆在正中距离幕布3米远的地方才能投满幕布,而电源插座位置并不近。
所以,这样的结果就是:每次想用投影仪看个电影都要兴师动众。首先架设三脚架幕布和投影仪桌子,连线各种附属设备。另外由于家里唯一有空间摆放投影仪的就是楼上最里面的屋子,看电影的时候给孩子们拿吃的什么的就很不方便,而且由于没沙发什么的,孩子们只好席地而坐,坐久了腰酸背痛的。总之,自从楼下买了 65” 的 TCL Roku 电视之后,投影仪就再没怎么使用过了。
过去的几个月,受新冠疫情影响,由于孩子开始频繁的上网课,为保护视力计,投影仪的使用就又被提上了日程。
因为之前提到过的种种缺点,一开始我考虑的是,要不要把这套老旧的投影仪设备全部出掉,换个看起来很不错的新出的智能投影仪?就在这个关口,老婆大人及时阻止了我,认为没有必要。于是,我便开始一门心思挖掘现有投影仪和外设的潜力,最终找到了一个还算简便的解决方案。
设备清单:
- 奥图码投影仪 Optoma HD142X;
- Google Chromecast 电视棒第一代;
- 功率 10W 的蓝牙音箱 VTIN R4 Bluetooth Speaker V5.0;
- 高度可调的投影仪平台 Pyle-Pro Stand Mount Holder;
软件清单:
具体的操作步骤:
- 设备连接:
- 打开奥图码投影仪的设置菜单,转到电源管理界面,选择允许 USB 口供电,这样就可以用投影仪自带的 USB 接口给 Chromecast 电视棒供电了 (5V/1A);
- 连接 Chromecast 电视棒到投影仪的 HDMI 接口;
- 连接 VTIN R4 蓝牙音箱到投影仪的 3.5mm 音频输出接口;
- 放置投影仪到投影仪平台,调整好合适的高度;
- 连接投影仪电源线(仅需一根);
- 软件使用:
- Web Video Caster 是一个全平台的软件,用手机端操作,可以用来把一些非 YouTube 的网络视频投屏到 Roku 电视和 Chromecast 电视棒。之前我一直在用这个软件来把 Bilibili 的视频或飞流直播的体育比赛(没错,飞流直播的比赛视频都是在浏览器网页里的,所以是可以投屏的 ^_^)直接投屏到 Roku 电视,没想它还有投屏 Chromecast 电视棒这个功能,真是喜出望外。于是赶紧买了 Pro 账户,方便操作。我又仔细看了一下,发现 Web Video Caster 这个软件还可以投屏本地照片视频,真是一个宝藏应用。
- Chrome 浏览器 Windows 10 64位 版本则可以用来实现 Windows 10 操作系统下投屏到 Chromecast 电视棒。首先打开 Chrome 浏览器,点击右上角的更多选项(竖向的三个小点) ,选择 Cast…,之前配置过的 Chromecast 电视棒应该会显示在设备列表里,然后在下面的 Source 就可以选择要投屏的内容了,可以是浏览器的网页,可以是本地文件,还可以是 Windows 10 的桌面。我用 Windosws 10 打开了一个教育软件内部的教学视频(是那种不在 YouTube 或任何网页上的内部教学视频,平常都无法无线投屏的),然后选择投屏 Windows 10 桌面。在投影仪画面上查看通过 Chromecast 电视棒投屏的 Windows 10 桌面,发现声音图像都很流畅,虽然和桌面上正在播放的视频相比是存在滞后的,但是用来演示教学是没有什么问题的。BTW,如果想用投影仪进行实时网络会议,建议还是采用 HDMI 线缆有线连接投影仪,这样不会有音画滞后问题。
就这样,我得到了一个可以无线投屏的智能投影仪,仔细看看,参数还算不错:
- Optoma HD142X 1080p 3000 Lumens 3D DLP Projector:
- Screen Size Range: 66-inches from 8 feet; 107-inches from 12 feet;
- Brightness: 3,000 ANSI Lumens (这一项就胜过大部分智能投影仪了);
- Computer compatibility: FHD, HD, WXGA, UXGA, SXGA, XGA, SVGA, VGA, Mac;
- Contrast Ratio: 23,000:1 (这个也是亮点);
- Keystone Correction: Yes, Lens Shift: No;
- 2 x HDMI (1.4a 3D support) + MHL v1.2, Audio Out 3.5mm, 12V trigger, 3D-Sync, USB service;
- Display Technology: Single 0.65” 1080p DC3 DMD chip DLP Technology by Texas Instruments (这个又是一个加分项:真正的 1080P 投影仪芯片至少要 0.48”,小巧便宜的智能投影仪不仅亮度低,所谓的高分辨率也大都是通过像素抖动实现;另外,市面上现在号称支持 4K 的那些智能投影仪大部分使用的都是 0.47” 的芯片,其实只具有原生的 1080P 分辨率,考虑到0.47”的芯片面积居然还要小于 0.65” 这块老芯片,“底大一级压死人”这句话在投影机领域也算是真理…);
- Operating Conditions: 5°C – 40°C, Max. Humidity 85%, Max. Altitude 3000m;
- 附带的各种无线投屏功能:
- YouTube 投屏是 Chromecast 电视棒的看家本领,不过要实现倍速播放,就得用 如下两种间接方法实现:
- 直接在 Windows 10 的 Chrome 浏览器打开 B 站,调整分辨率,然后投屏网页;
- Android 手机上直接打开 B 站 APP,全屏播放,然后整个手机屏幕投屏;
- Android 手机桌面投屏现在也已经是 Chromecast 电视棒的看家本领了;
- Windows 10 投屏如上所述,只需要一个 Chrome 浏览器,即可实现 Windows 10 系统内的网页,桌面,和文件的多种方式投屏;
- B 站 (Bilibili)的视频投屏有这么几种方式:
- 在 B 站 APP 里,复制 B 站的视频链接,然后粘贴到 Web Video Caster 地址栏就可以投屏了。因为打开的是 B 站网页版,视频的分辨率只有 720P,算是一个缺点。
- 直接在 Windows 10 的 Chrome 浏览器打开 B 站,调整分辨率,然后投屏网页;
- Android 手机上直接打开 B 站 APP,全屏播放,然后整个手机屏幕投屏。同样的,最后这两种方式还可以实现视频倍速播放。
- 其他视频应用的投屏,比如腾讯视频,爱奇艺等,都可以参考 B 站 (Bilibili)的视频投屏方法来实现。
- YouTube 投屏是 Chromecast 电视棒的看家本领,不过要实现倍速播放,就得用 如下两种间接方法实现:
以上就是我所采用的老投影仪升级为智能投影仪的方法,希望可以给大家提供一些有用的参考。别的就不多说了,我得赶紧去厨房做家务了,现在终于可以一边洗碗,一边看投影在窗帘上的电视剧了,真是美滋滋呀。\_^__^_/